In this article, we will outline the guidelines for preparing your artwork for a sample request, ensuring a smooth and timely process. It will cover the following steps:
- Download the Template
Visit our website to download the template according to your can size: https://www.nomoq.com/cans#templates
- Select the Template matching your can size
- Open the file with the current version of Adobe Illustrator
- Create your design
- Place your design in the "Artwork" layer
- Use CMYK color mode (not RGB)
- Follow our Text Guidelines
- Make sure the lines are thick enough
- Embed all images, vectorise all graphics and follow our Graphics Guidelines
- Do not place important design elements in the "Reduced Quality Area"
- Enhance your design with additional elements.
- Use the "BaseWhite" and "Gloss" layers for additional matte, metallic or glossy effects
- Add Barcode following our recommendations
- Add QR Code following our recommendations
- Add DPG Label following our recommendations.
If needed, make sure to specify the use of the DPG label already during the Sample Request. You can find more information here.
- Save your file.
- Save your artwork as PDF with no crop marks and no bleeds
- Save output with ‘No Color Conversion’ and "Don't include Profiles" settings
- Keep “Preserve Illustrator Editing Capabilities” checked
- Upload your design and request a sample.
Open downloaded file with the current version of Adobe Illustrator
Our templates are specifically designed for Adobe Illustrator. For the best results, we recommend using the latest version of Illustrator. Using older versions or other design programs might cause the templates to display incorrectly.
Create your design.
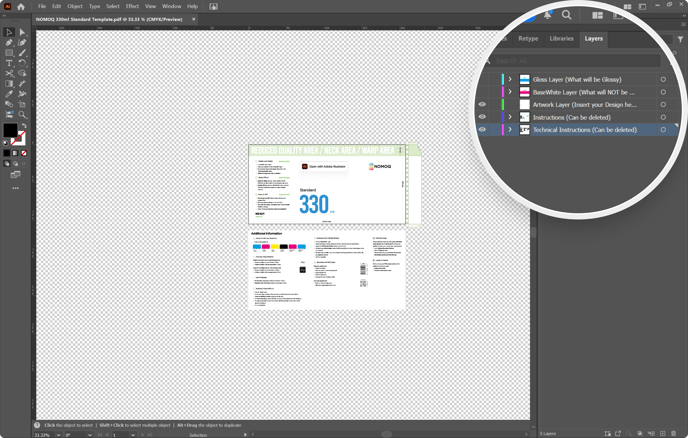
🖼️ Artwork Layer
Use this layer for your main design. The full design, excluding finishes (Basecoat and Glossy), should be placed on this layer.
✨ BaseWhite & Gloss Layers
Utilize these layers for additional effects, like matte, glossy or metallic elements
📏 Scale
The artboards in our templates are 100% to scale and are designed to fully wrap around the can without a seam.
↔️ No bleed and no overlap
Ensure that your design fits within the template without any bleed or overlap (end-to-end)
🎨 Color Mode
Set up the CMYK color mode for your artboard
- For optimal visibility, barcodes and small text on a white background should use a color reference of CMYK 0/0/0/100 (black).
- For bold black graphics and larger text, use the color reference CMYK 70/40/40/100 for best results.
- PANTONE colors may look different since we print on metallic cans, not white paper—but we’ll match as closely as possible.
- We print exactly what you provide. If you need specific color matching, Konstantin, our in-house designer, can assist you through the process. Simply request our Color Matching Service and provide a physical sample or a reference ID from a previous print to ensure an accurate match.
- It’s important to note that if changes are made to existing samples (e.g., if you have overlooked a detail), a new variant will be created. No color adjustments will be made during the sampling process.
⚠️ If your design isn’t in CMYK color mode, we can’t guarantee that the printed colors will look the same as they do in your file. By uploading files not in CMYK, you accept that there might be color differences. Please note that even when you're using CMYK mode, the colors of printed cans may vary from the screen preview
🔠 Text Guidelines
For optimum legibility in production, we strongly recommend following these guidelines:
- Please avoid using any serif or scripted fonts
-
Positive vs. Negative Text
-
Positive Text (Dark text on light background)
- Capital Letter MInimum Height: 1.6mm
- Minimum Thickness: 0.15mm
- Lowercase Letter Minimum Height: 1.2mm
- Character Gap: 0.2mm
-
Negative Text (Light text on dark background)
- Capital Letter MInimum Height: 1.75mm
- Minimum Thickness: 0.3mm
- Lowercase Letter Minimum Height: 1.2mm
- Character Gap: 0.2mm
-
✳️ Line Thickness
 Positive Lines:
Positive Lines:
- Individual: 0.2mm
- Grouped: 0.1mm
- Negative Line
 s:
s:
- Individual: 0.25mm
- Crosswise (intersecting or crossing over each other): 0.3mm
📷 Graphics Guidelines
All images must be high quality and embedded in the design file.

⚠️ If the images are not embedded (integrated with your file), they are linked to the file's original location on your computer. If we don't have access to those original files, we won't be able to see or print the images, resulting in missing content or placeholders in your final print.
We recommend using vector graphics for your designs, but if your design includes images or photos, please follow these guidelines:
- Images should be at least 300dpi at the size they will be printed to ensure clear, sharp prints.
- We print at 700dpi
- If your design requires glossy or metallic effects, make sure these effects are properly applied to the image layers. Simply pasting images into these layers will not work.
⛔ Reduced quality area
The neck of the can is slightly curved, which can lead to reduced print quality and legibility. Because of this curvature, we recommend avoiding placing any important information in this area to ensure that your design remains clear and easy to read.
Enhance your design with additional elements.
Use the "BaseWhite" and "Gloss" layers for additional matte, metallic or glossy effects.
- BaseWhite (NOMOQ_BaseWhite 0/100/0/0) and Gloss (NOMOQ_Varnish 100/0/0/0) are Spotcolors in control layers: These colors are used to map out specific effects in your design. Each color can serve two functions—one for applying an effect (positive areas) and one for excluding an effect (negative areas).
- Positive vs. Negative Areas: "Positive" areas are where the effect is applied, and "Negative" areas are where the effect is avoided. By using both NOMOQ_Base and NOMOQ_Varnish in this way, you can fine-tune the look of your design.
✨ Applying Glossy Effects
To control how shiny or matte certain parts of your design look, use the NOMOQ_Varnish swatch on "Gloss" layer. Think of this layer like a “gloss effect” that you can adjust.
Want it glossy?
Apply the NOMOQ_Varnish on the areas you want to shine. This gives a full, glossy finish.
Want it matte?
Leave the areas without NOMOQ_Varnish, as the matte effect will be applied by default
NOMOQ_Varnish should be set as an overprint to a color reference of CMYK 100/0/0/0 (Spotcolor).
This way, you can add depth and texture to your design by making some areas pop with gloss, while keeping others smooth and matte.
⚙️ Applying Non-Metallic Effects
To control whether parts of your design look metallic or non-metallic, use the BaseWhite layer and apply the NOMOQ_BaseWhite swatch.
Want it non-metallic?
Apply NOMOQ_BaseWhite on those areas. This creates a solid white base, blocking the metallic effect and making colors look more matte and opaque.
Want it metallic?
Leave the areas without NOMOQ_BaseWhite. This allows the metallic surface to show through — giving the default metallic look.
NOMOQ_BaseWhite should be set as an overprint to a color reference of CMYK 0/100/0/0 (Spotcolor)
This gives you full control over how metallic or solid your colors appear — simply by adjusting the tint of the NOMOQ_BaseWhite swatch on the BaseWhite layer.
🖨️ How to Apply Overprint:
- Select your object.
- Open the Attributes panel (Window → Attributes).
- Check Overprint Fill (and Overprint Stroke, if needed).
⚠️ Keep in mind that the Artwork Layer must not hold any graphics with an overprint selected
🔢 Adding Barcodes
To ensure your barcode scans easily, follow these guidelines:
- Size and Placement:
- Ensure Correct Sizing: Your barcode needs to be the right size according to the specifications below.
- Background and Reflectivity: For best scanning results, the barcode's background should be reflective, while the bars themselves should not reflect light. Avoid using metallic finishes for barcodes.
- Technical Specifications:
- Recommended Size (Magnification):
- Use a magnification of 100% for accurate barcode scanning.
- A minimum magnification of 80% is acceptable.
- Dimensions (including safety margin):
- EAN 8: 16×24 mm
- EAN 13: 16×34 mm
- UPC-A: 16×35 mm
- UPC-E: 16×22 mm
- Barcode + DPG: 28×54 mm
- Minimum Bar Length: Bars must be at least 13 mm long.
- Design Recommendations:
- Color Choice: Use dark bars (or Cyan) on a light background for clarity.
- Non-Reversed: Barcodes should not be printed in reverse (negative) colors.
- Avoid Red: Red bars are not ideal because scanners use red light to read barcodes.
- Horizontal Lines: Ensure the barcode lines are horizontal to facilitate proper scanning.
- Additional information:
- Can Labels: For our cans, reduce the bar width by 0.08 mm in your design files.
- Placement: Position the barcode at least 3 mm away from the edge of the template.
- EAN Barcode Height: You can shorten the height of the EAN barcode bars to 13 mm if needed.
- Recommended Size (Magnification):
For more information about the Barcode standards, please visit GS1.org
🔲 Adding QR Codes
You can include a QR code on our cans to direct consumers to your website or link to other content, such as a video. To ensure the QR code is easily readable, please adhere to the following guidelines:
- Color Scheme: Use black squares on a white background for best results. Other dark colors can be used, but please confirm with your local graphics contact.
- Minimum Square Size: Each square in the QR code should be at least 0.44 mm x 0.44 mm.
♻️ Adding DPG Label
- Download the template with DPG label here.
- Open the file in Illustrator. The "DPG Label Placeholder" will appear as a reference for placement.
- Ensure the label is placed vertically along the Y-axis and do not move it up or down.
- The label size should be 25x47 mm and include the print tolerance area
- To order cans with the DPG label, make sure your sample already specifies that. For more details on how to request your DPG sample and place your order, check out this article.
Save your file as PDF.
Before saving your Artwork, please delete the "Instructions" and "Technical Instructions" layers.

Save your artwork as PDF with no crop marks and no bleeds
Save the output with the ‘No Color Conversion’ and "Don't include Profiles" settings
Keep “Preserve Illustrator Editing Capabilities” checked
Request your Sample.
Follow our guide on how to request your sample here!